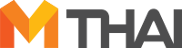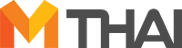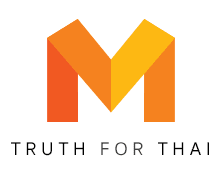วันนี้ ทีนเอ็มไทย มีวิธีที่ง่ายแสนง่ายมาฝากน้องๆ วัยเรียนกับ เทคนิคลบพื้นหลังภาพได้ง่ายๆ ด้วย PowerPoint ไม่ต้องง้อ Photoshop ถ้าพร้อมแล้วมาติดตามวิธีกัน
ลบพื้นหลังภาพ ได้ง่ายๆ ด้วย PowerPoint
- เลือกรูปภาพ โดยกดไปที่ Insert (แทรก) เลือกคำว่า รูปภาพ เพื่อเลือกภาพที่ต้องการใช้งาน

2. หลังจากเลือกภาพแล้ว คลิกที่ภาพให้ขึ้นกรอบสี่เหลี่ยมที่รูป จากนั้นคลิกแท็บ Format (รูปแบบ) > Remove Background (เอาพื้นหลังออก)

3. พื้นหลังสีม่วงคือส่วนที่จะถูกลบออก ปรับขนาดพื้นที่ที่ต้องการเก็บไว้ตามต้องการ
– ใช้ Mark Areas to Keep (ทำเครื่องหมายพื้นที่เพื่อเก็บ) วาดเส้นบนรูป เพื่อจำกัดขอบเขตพื้นที่ที่ต้องการเก็บ
– ใช้ Mark Areas to Remove (ทำเครื่องหมายพื้นที่เพื่อเอาออก) วาดเส้นบนรูป เพื่อจำกัดขอบเขตพื้นที่ที่ต้องการลบออก
– ถ้าวาดผิดก็ใช้ Delete Mark (ลบกรทำเครื่องหมาย) เพื่อลบเส้น
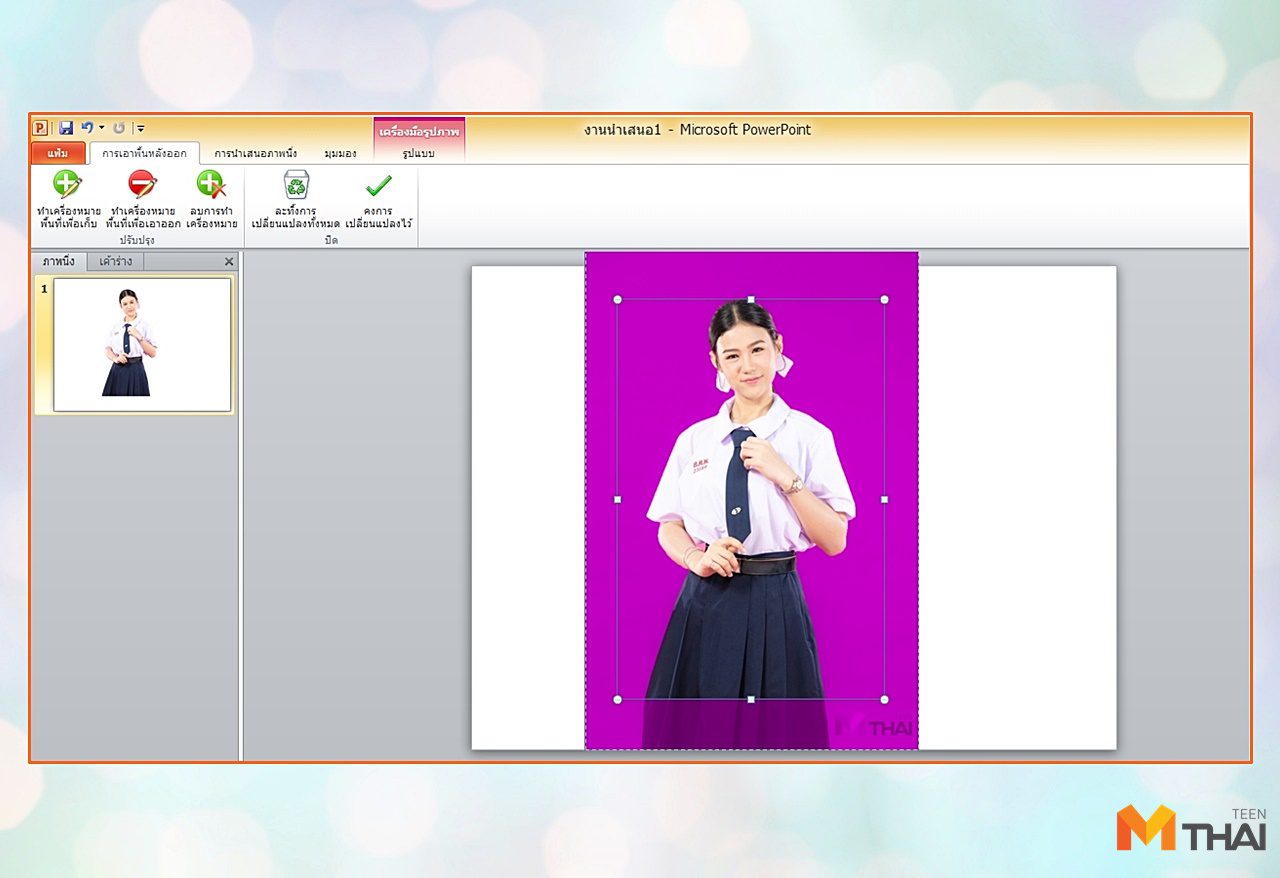
4. เมื่อทำเสร็จแล้ว ให้คลิก Keep Changes (คงการเปลี่ยนแปลงไว้)

5. ง่ายๆ เพียงเท่านี้ เราก็สามารถเอาพื้นหลังออกจากรูปภาพ มาประกอบสไลด์เพิ่มความน่าสนใจได้แล้ว หรือจะเซฟไฟล์เป็น JPEG ก็ทำได้นะคะ
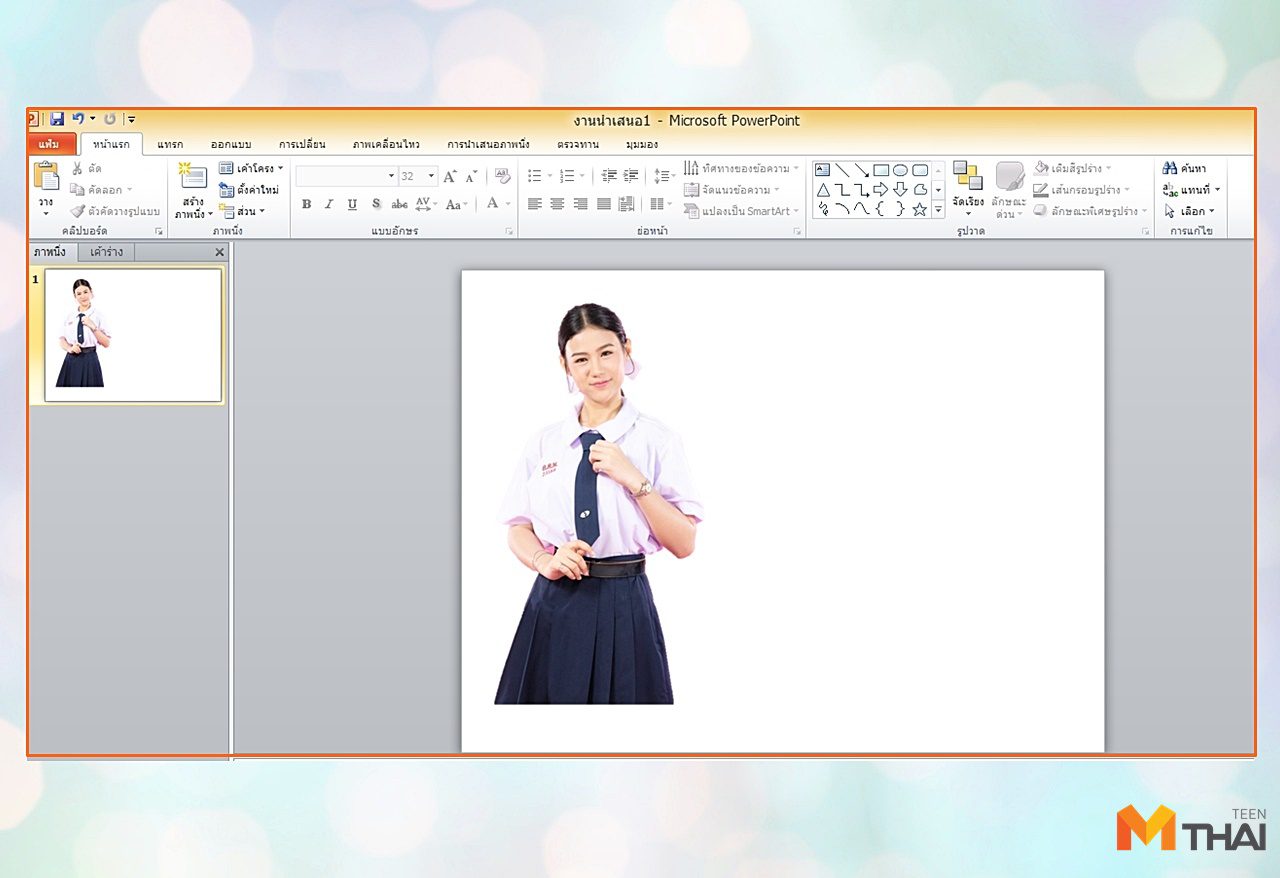
สุดท้าย การใช้เทคนิคลบพื้นหลังภาพนี้ต้องใช้ในใน PowerPoint รุ่น 2010 เป็นต้นไป และไม่รองรับไฟล์เวกเตอร์กราฟิก เช่น สกุล .svg / .ai / .wmf / .drw